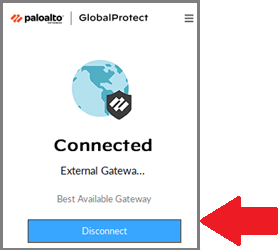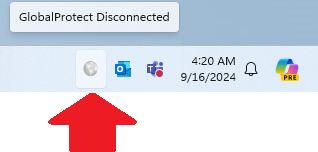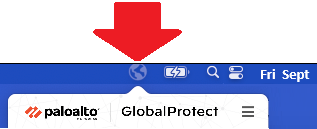Palo Alto GlobalProtect VPN
UNT is transitioning from the Cisco AnyConnect VPN service to the Palo Alto GlobalProtect.
GlobalProtect VPN Client Installation
- Go to the Palo Alto webpage at https://untvpn.unt.edu
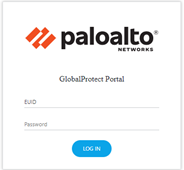 Login with your UNT EUID and password.
Login with your UNT EUID and password.
-
- You will receive a DUO MFA push. Check your MFA device and approve the login. VPN access will require Duo multi-factor authentication (MFA) in addition to your
UNT account password.
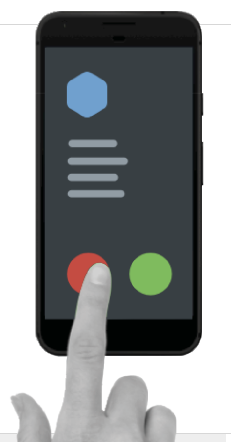
- You will receive a DUO MFA push. Check your MFA device and approve the login. VPN access will require Duo multi-factor authentication (MFA) in addition to your
UNT account password.
- After logging in, click the "GlobalProtect Agent" link on the rop right of the webpage.
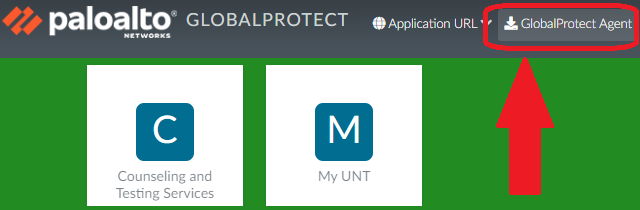
- The client download menu will appear. Select the option for your Operating System (Windows or Mac).
- The client will download. Open the installation file from your file downloads and follow the steps to install the Palo Alto GlobalProtect client.
WINDOWS
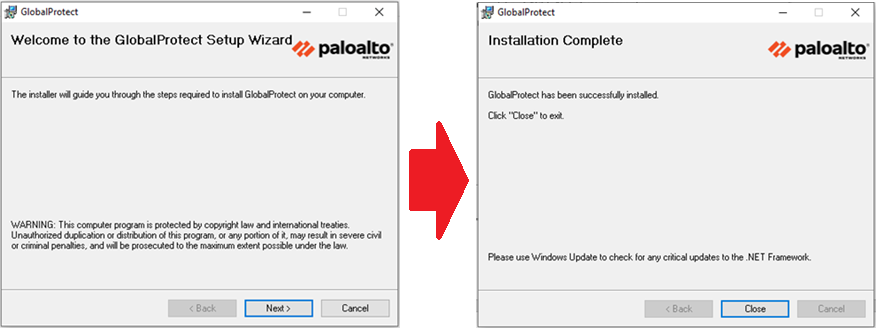
MAC
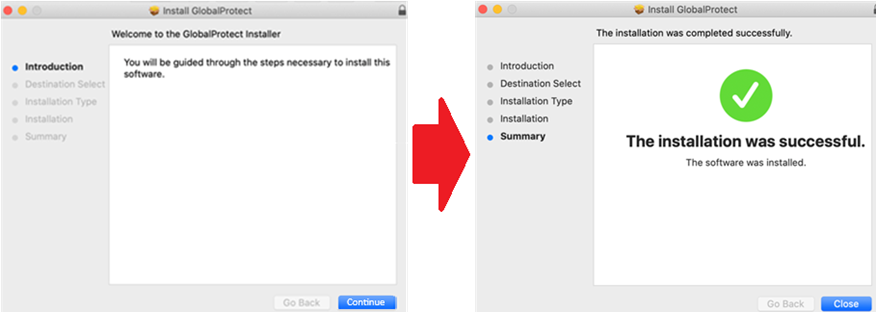
Connect to the VPN
- Open the connection console by clicking the GlobalProtect icon in your system tray menu. Note: if the GlobalProtect icon is not visible in the tray menu, please launch the application from the system Start Menu or App Tray.
WINDOWS
|
MAC
|
- Type the UNT VPN server name "untvpn.unt.edu" into the Portal field and click the Connect button.
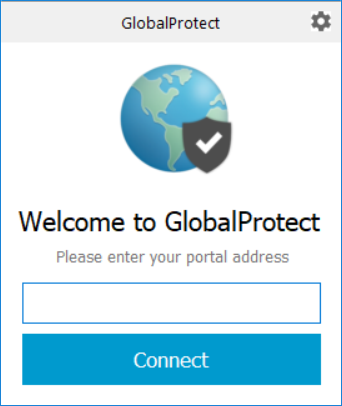
- Enter your UNT EUID and password and click the Connect button and agree to the UNT banner that pops up.
- The connection will pause with a message saying "Finding the best available gateway". At this point, check your DUO MFA device and approve the connection. Note: The DUO Mobile App is the default MFA method for VPN access. See DUO Append Mode for alternate MFA methods.
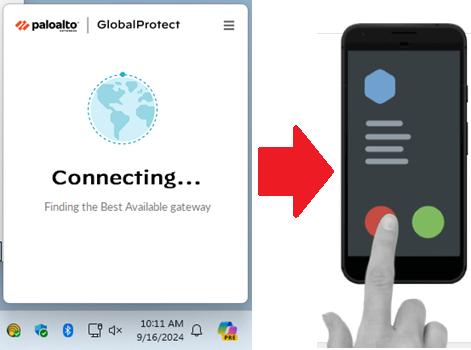
- The VPN client will connect after MFA approval. The connected icon will appear in
the system tray:

Disconnect from the VPN
- Click the GlobalProtect icon in the system tray:
WINDOWS
|
MAC
|
- Click the "Disconnect" button on the VPN console.