Desktop applications
- Go to Office.com
- Click "Sign in", then sign in with your EagleConnect Email address and password
- Click the “Install and more” menu on the right, then click "Install Microsoft 365
Apps"
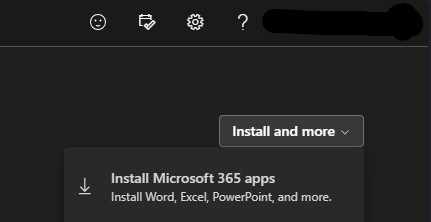
- The Office 365 App suite will start downloading. Follow the on-screen instructions listed to complete the installation.
- Please do not go offline or restart your computer during this process; it is actively
installing the software at this point. You likely will see a status indicator like
this one:
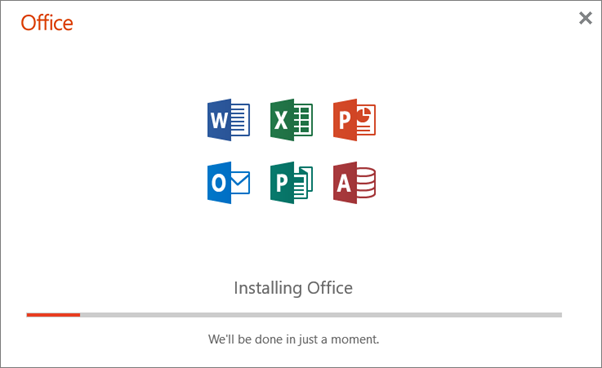
- While the installation is ongoing, you may be prompted to sign in to your account.
- Click “Sign in” and you'll be prompted for a username. Enter your EagleConnect ID, usually in the form of FirstLast@my.unt.edu) and click “Next.”
- The next screen may ask you to verify which type of account you're using to sign in. Since this is a service through EagleConnect from UNT, select “Organizational account.”
- On the next page, enter your password and select “Sign in.” At this point, the installer will offer to give you a walk-through of Office 365 or skip to the end, where you will be presented with a larger progress indicating the status of your Office install.
Mobile applications
iOS Download Instructions
Android Download Instructions
Having trouble downloading or installing Office 365?
- For the desktop installation, please be sure you don't lose internet access or restart your computer during the installation.
- Office 365 installation error “Something went wrong”.
- General troubleshooting for installing Office 365.
How does this differ from EagleConnect's OneDrive Office Web Apps that are already available?
The OneDrive Office Web Apps are a great solution for managing your MS Office documents on the go, since they may be accessed and modified anywhere you have Internet access and a web browser. The applications included with Microsoft Office 365 are the full, separate applications and can be used “offline,” such as when using the software on a desktop or laptop.